For a live demo the trulyMEid multi-factor authentication capability, click here.
If your organization has configured multi-factor authentication through trulyMEid (sometimes called MFA or 2FA), look for the “Login with trulyMEid” link or button where you access your organization’s online resources.
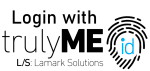
When you click the “Login with trulyMEid” button, your organization may provide a user hint to trulyMEid to help us locate your account. If your organization does not provide the hint, or trulyMEid is unable to locate your account, you’ll be prompted to enter one of the email addresses associated with your trulyMEid account.
Enter any email address associated with your trulyMEid account and click the “Locate my truyMEid devices” button.
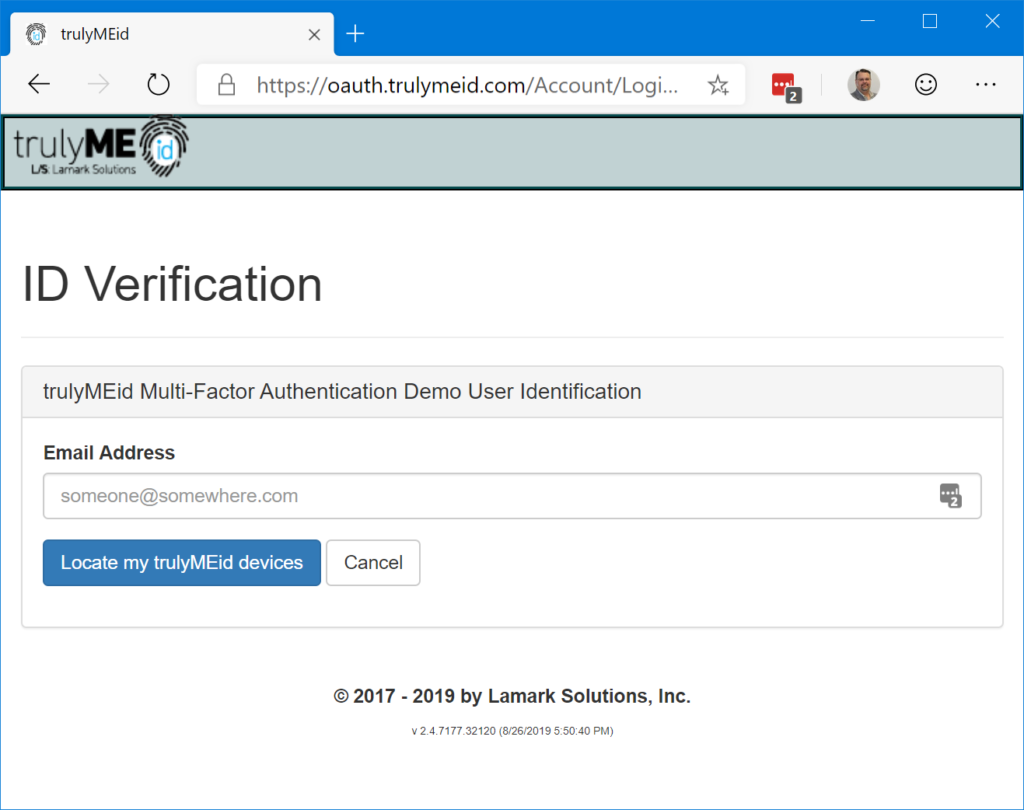
If you have multiple devices and/or multiple IDs capable of multi-factor authentication for your organization, you’ll see a prompt to select which device you want to use, and which ID on that device. Select your device and ID and click “Verify my ID.”
If you only have one device/ID, you won’t see this prompt.
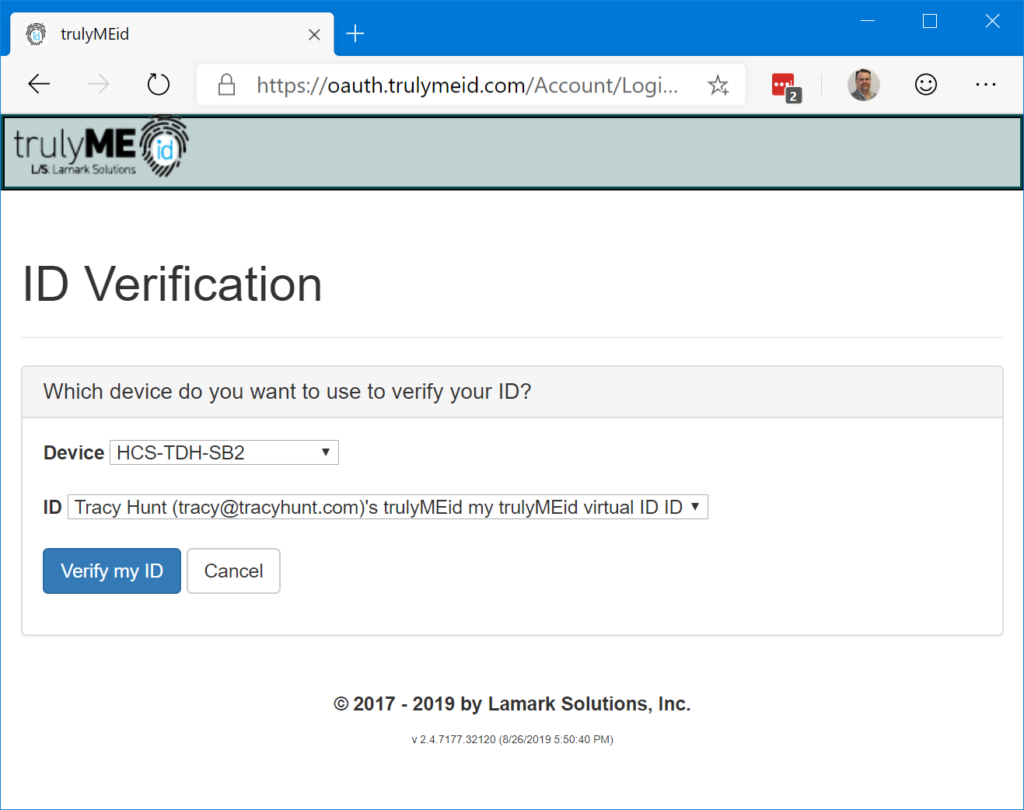
The system will locate your device and send an authentication request. The authentication request contains a unique, one-time-use code along with a unique color.
Make sure the border color and 3-character code match on your device. Color-impaired individuals may rely solely on the 3-character code.
On your device, tap the “Verify” button to verify your ID to the system.
Browser
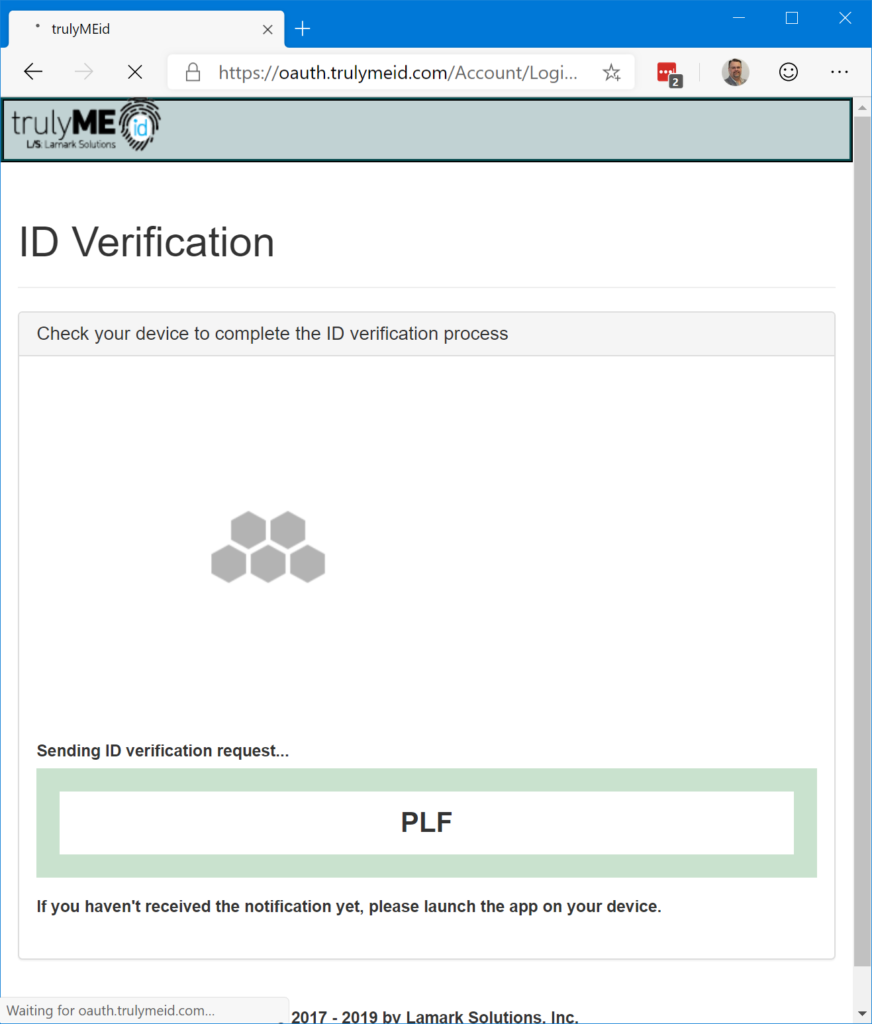
trulyMEid app
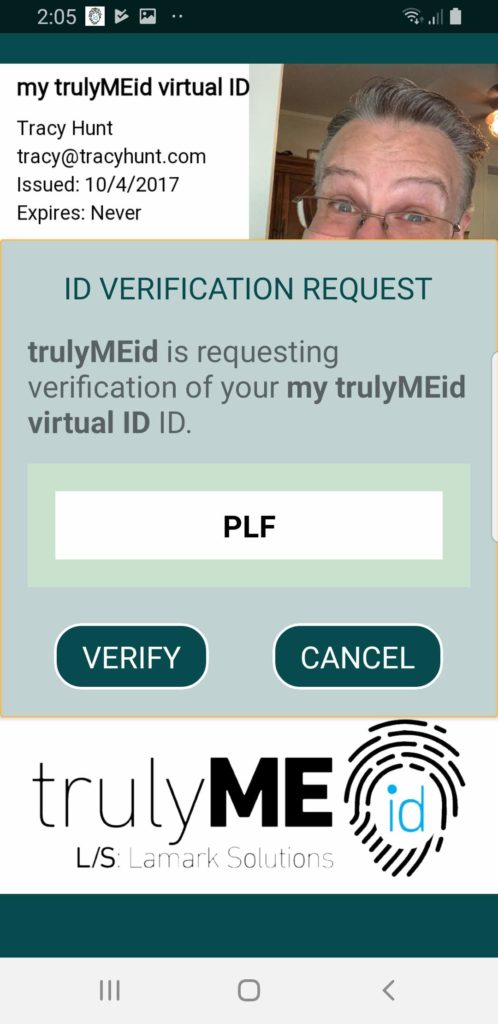
After you tap the “Verify” button on your device, the trulyMEid app will send your response to our servers, and your browser will be redirected back to your organization’s online system.
